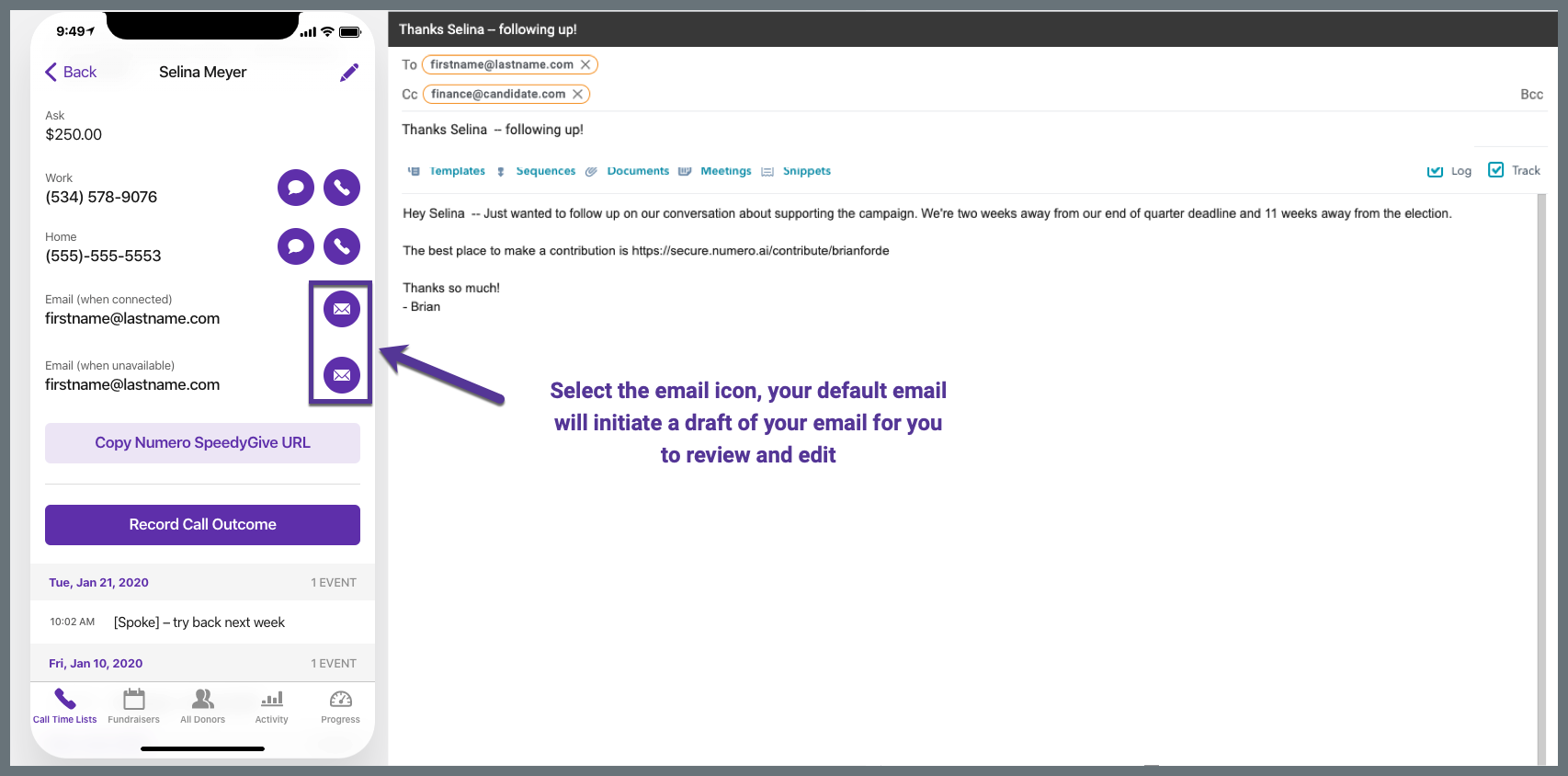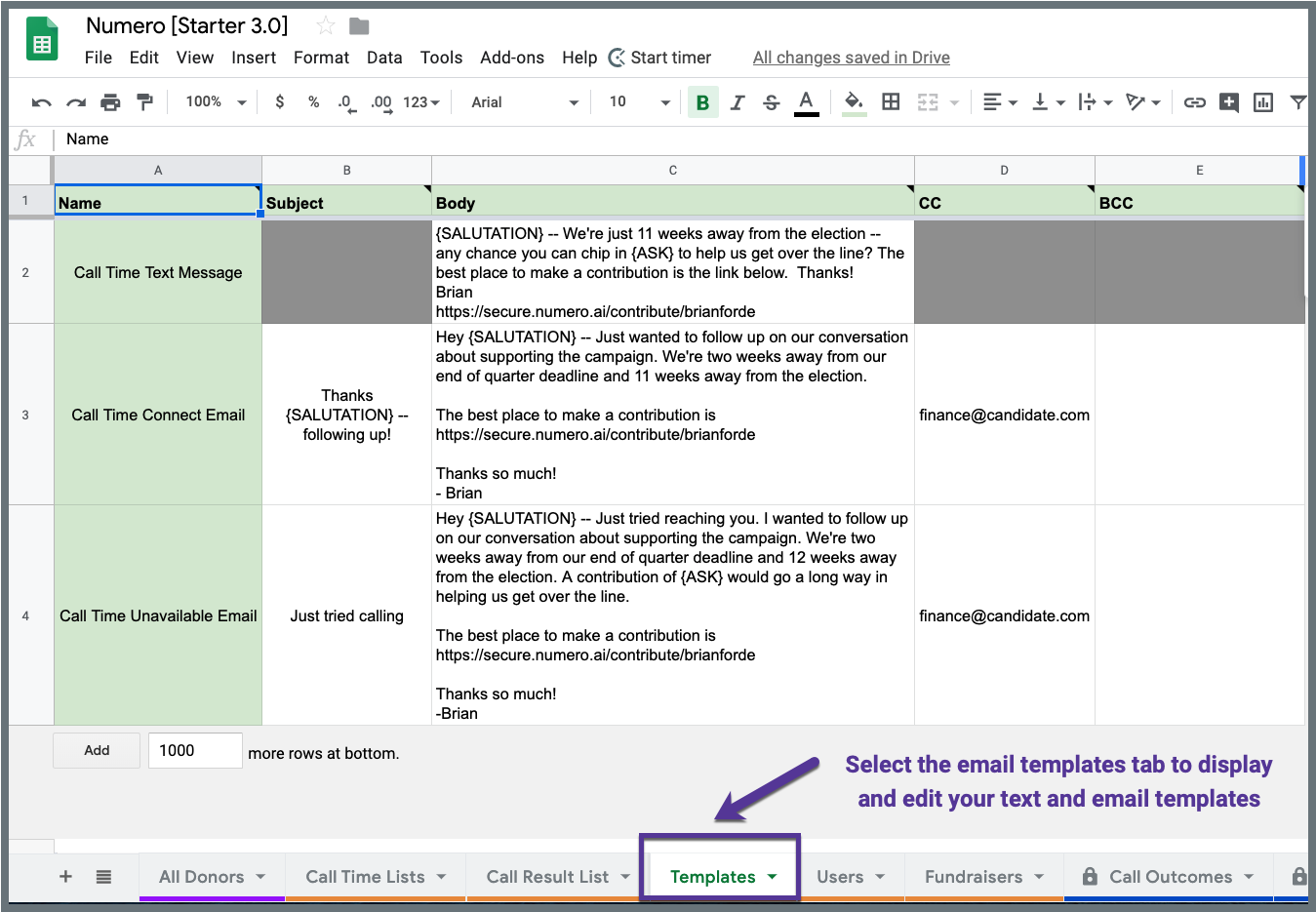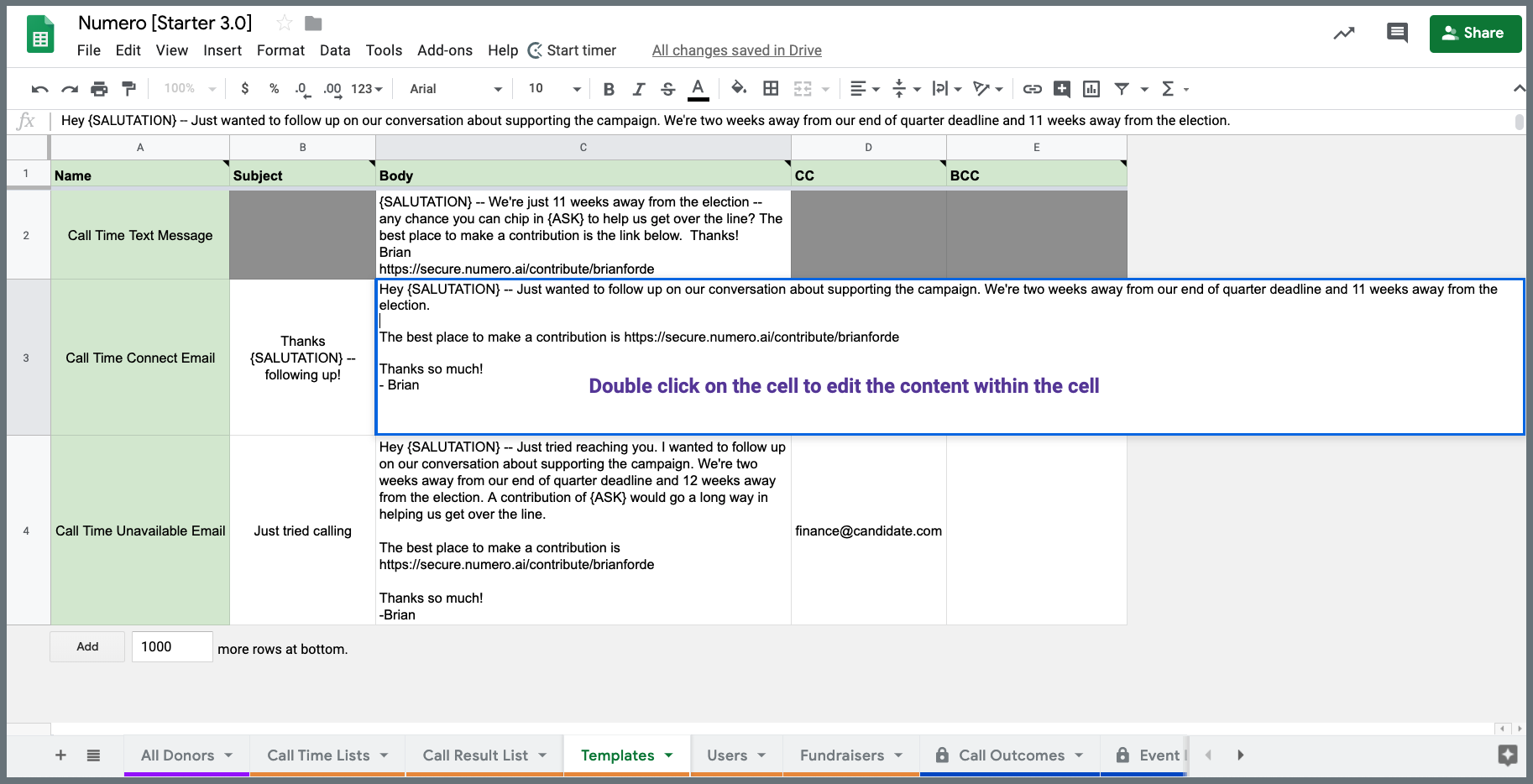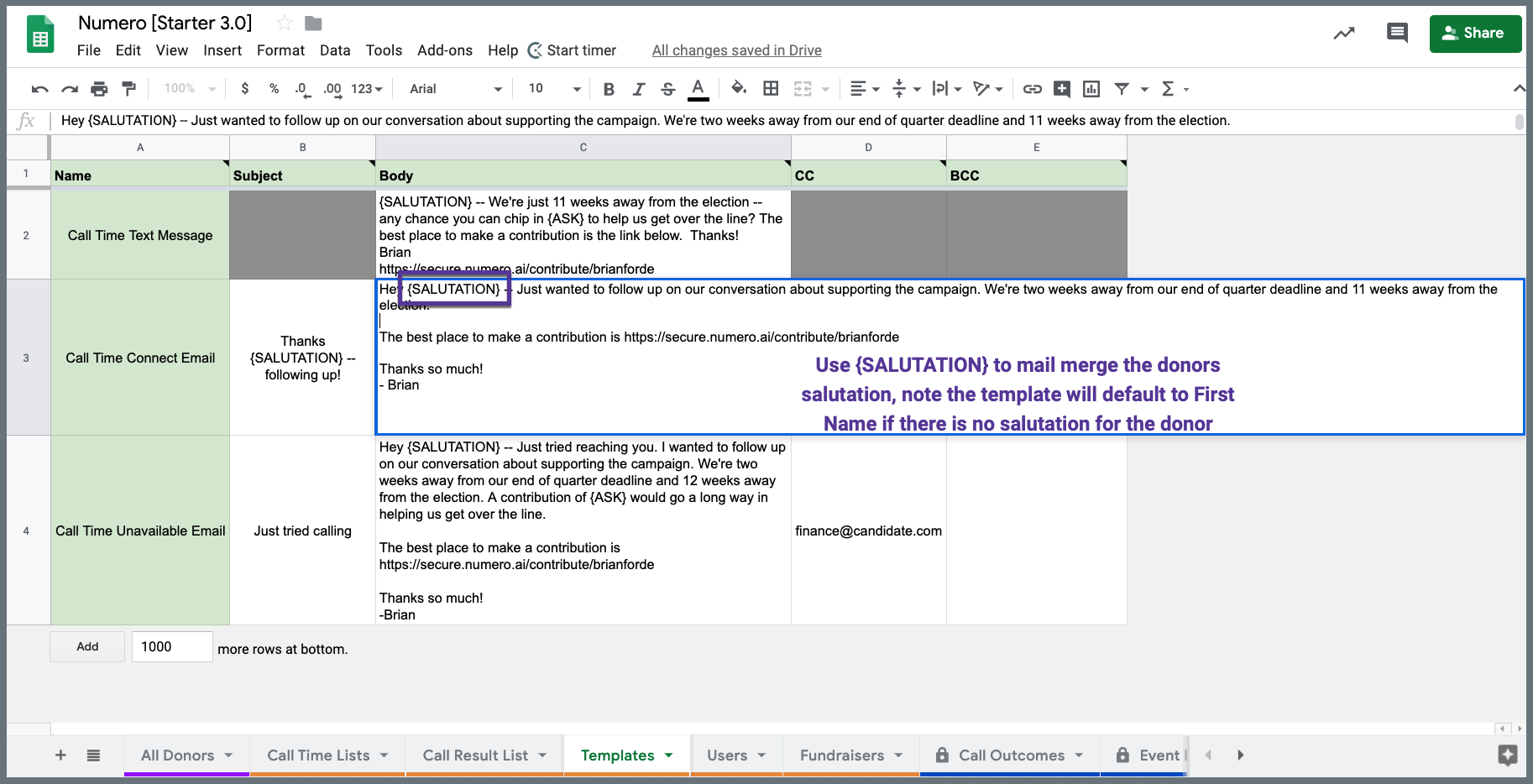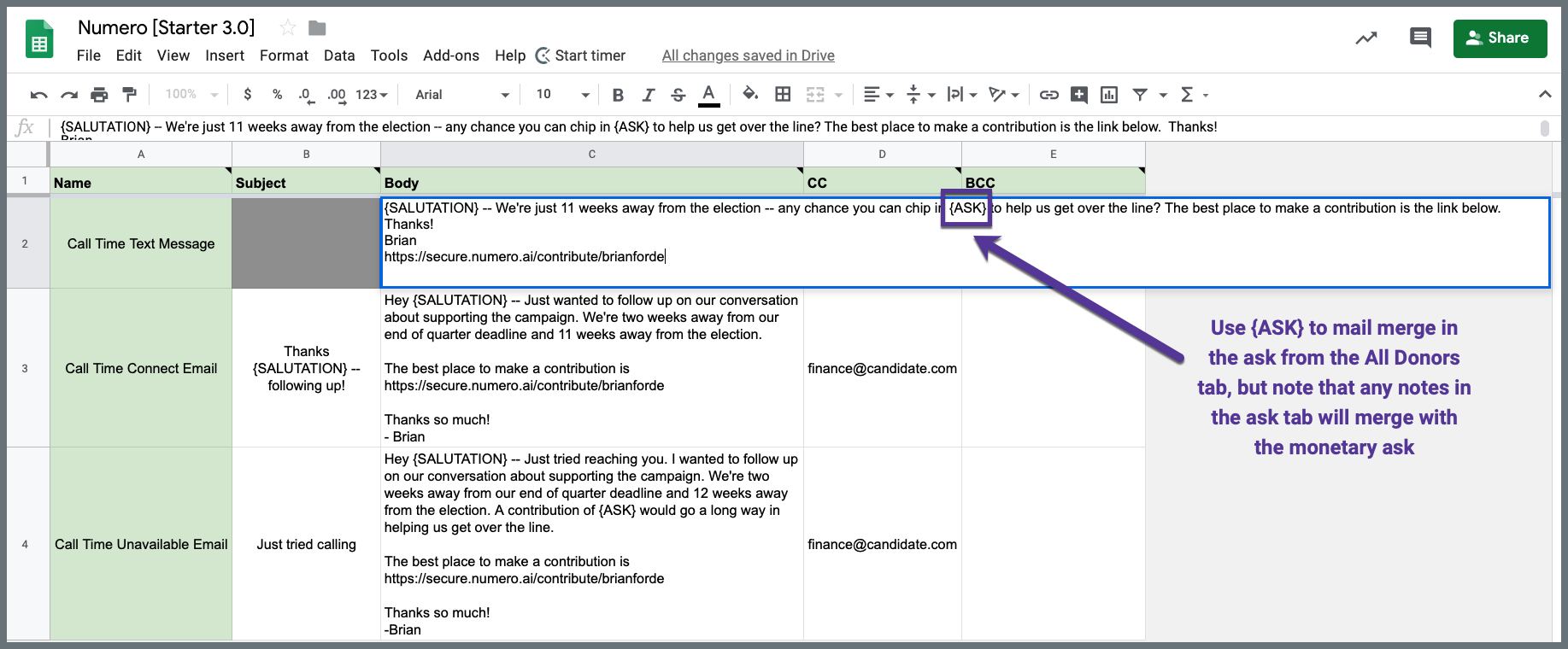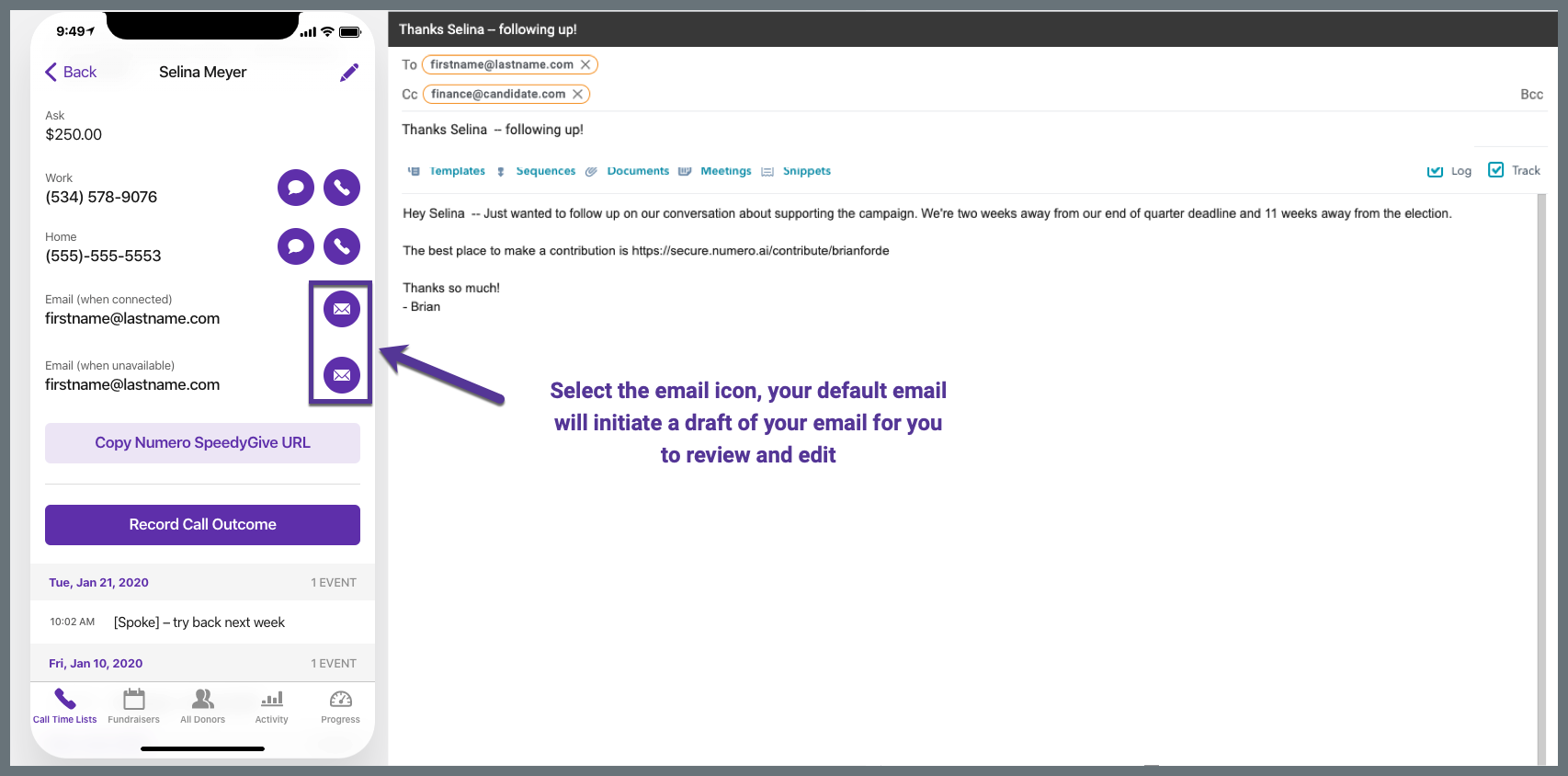How do I set up my text and email templates?
- To set up your text message and email templates so that there is a drafted response for easy and quick communication with donors, you need to set up templates in the Google Sheet.
- Select the Templates tab in the Google Sheet and select from the following options:
Text Message - There is only one text message option, so we recommend keeping this content short form and including the contribution link last so that any images that come through via text with the link do not break up your text message formatting.
Email - There are two standard email options:
- Call Time Connect Email: For following up with a donor after you have connected with them.
- Call Time Unavailable Email: For an unsuccessful attempt to reach a donor
If you find you need additional email templates, please email support@numero.ai with the names of the additional templates that you would like to add. Please remember that these templates appear for use with all of your donors in the App. 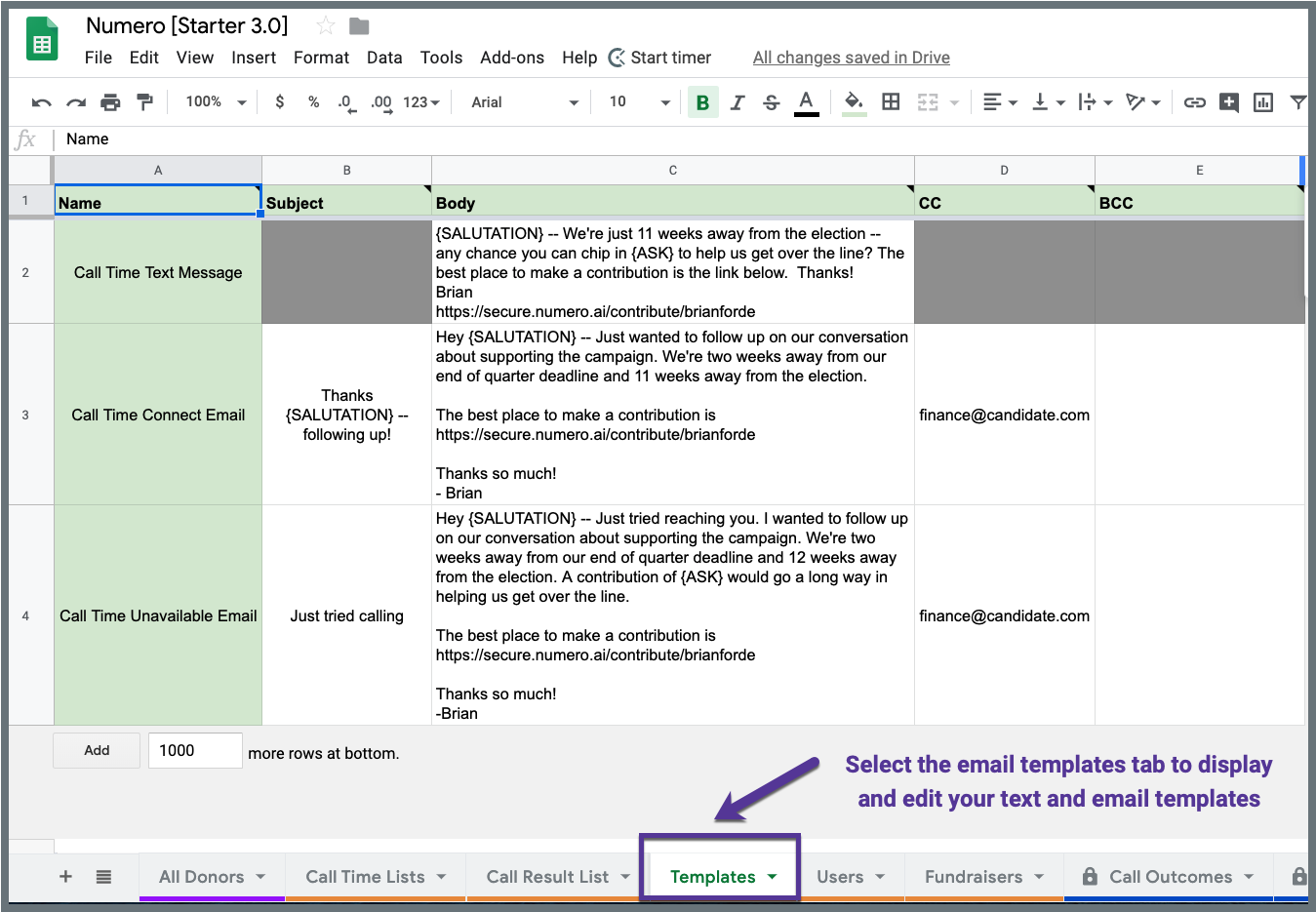
- To edit the email subject, body, CC or BCC, simply click on the column and insert your content
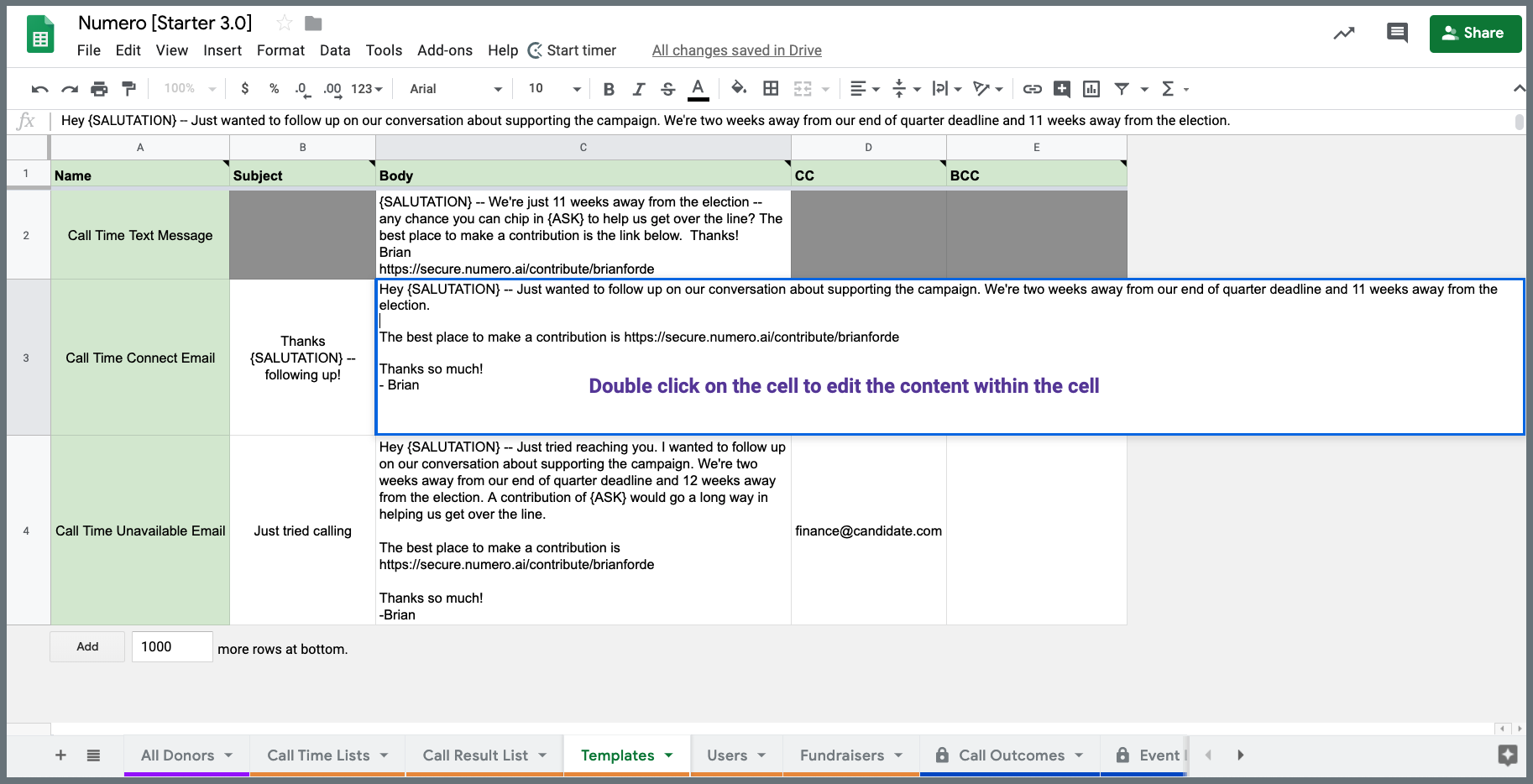
- To mail merge the donor’s Salutation (or First Name if a Salutation is not specified in the Google Sheet) into the subject line and the body of the email, you simply need to use "{SALUTATION}" where you'd like the Salutation to appear.
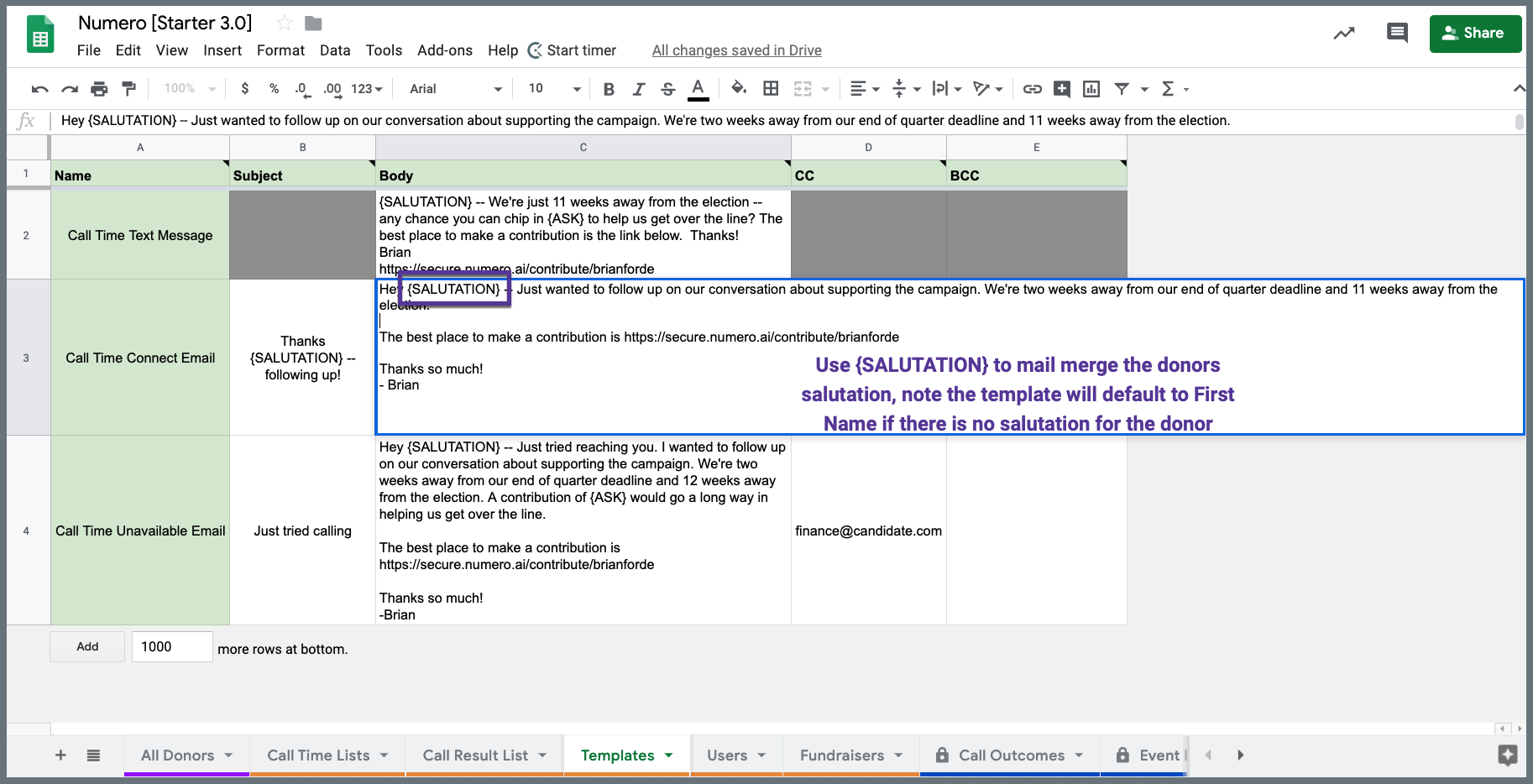
- You can also mail merge the Ask for the donor into the message using "{ASK}" - we would recommend only using this when your Ask column in the All Donors tab is a numerical value.
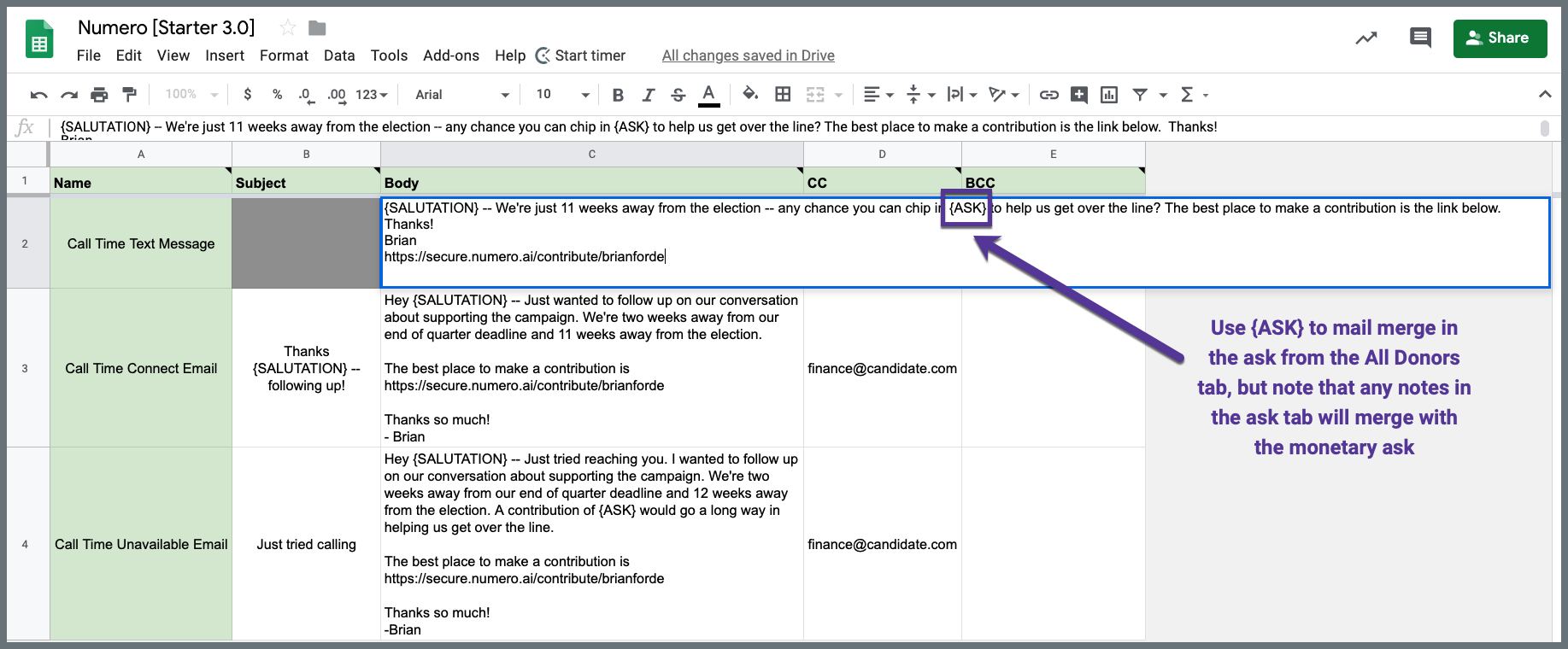
- When you use the text and email purple action buttons in the donor profile of the Call Time App, you will see your pre-populated templates.